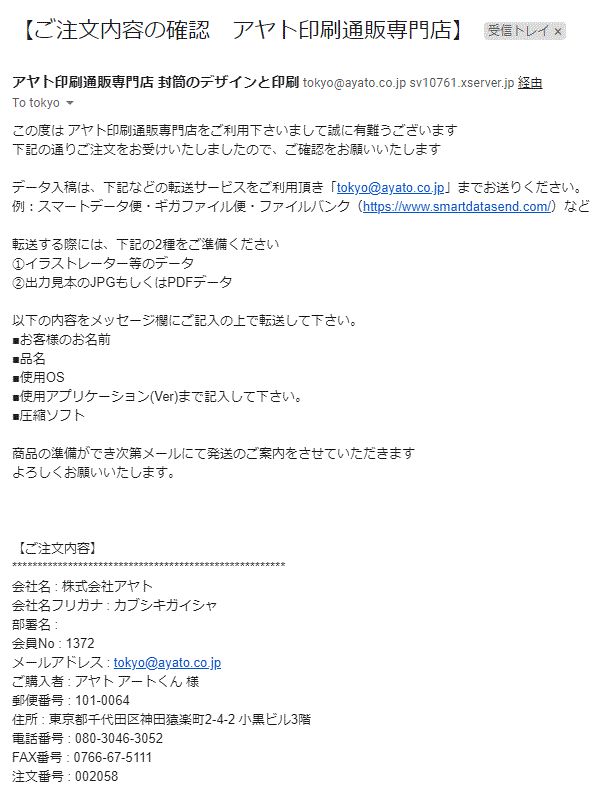アヤト印刷通販専門店 見積もりの作り方
アヤト印刷通販専門店での「見積書の作り方」をご案内いたします。1~6の「見積もり作成」まで進行ください。1、商品の選択 2、お客様情報の登録(会員登録) 3、発送支払方法 4、発注前の内容確認 5、見積書作成 6、見積書PDF 7、注文確認メール 上記のリンク先を選ぶと画像を使った説明がございます。どうぞご利用ください
1 商品の選択 まずは発注したい「商品」をカートにいれると下記のような確認画面に移ります。商品の仕様や納期が正しければ「次へ」のボタンを押します。
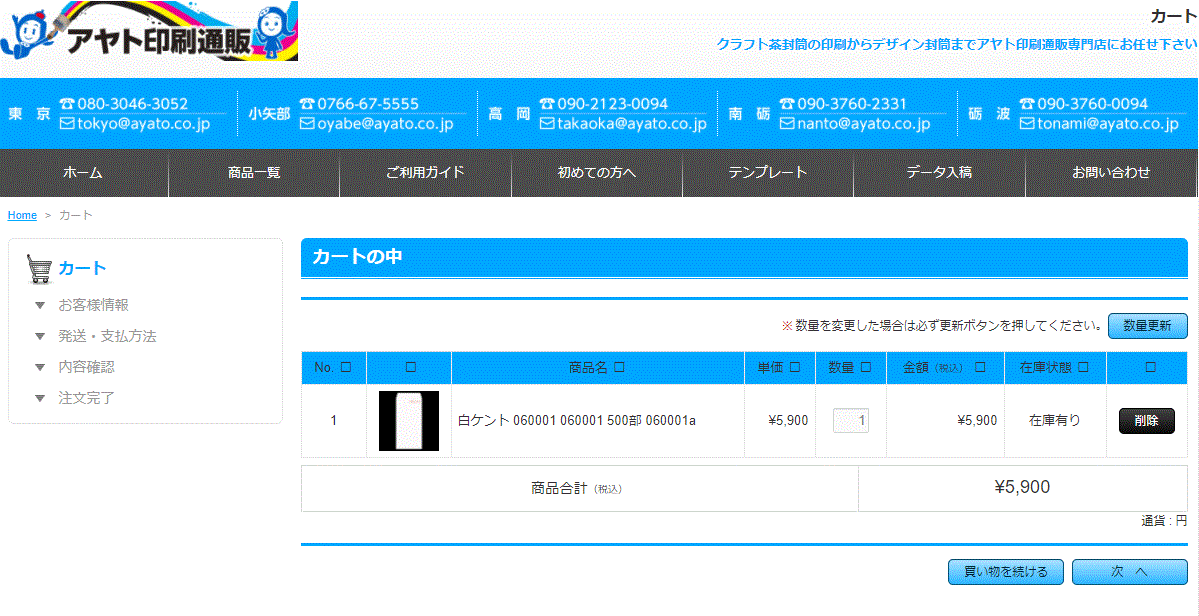
2 お客様情報の登録 下記のような「お客様情報画面」に移ります。会員登録済のお客様は、お客様情報(メールアドレス&パスワード)を入力します。未登録のお客様は、メールアドレス・パスワード・お名前・郵便番号・住所・電話番号を登録します。「次へ」ボタンを押します。
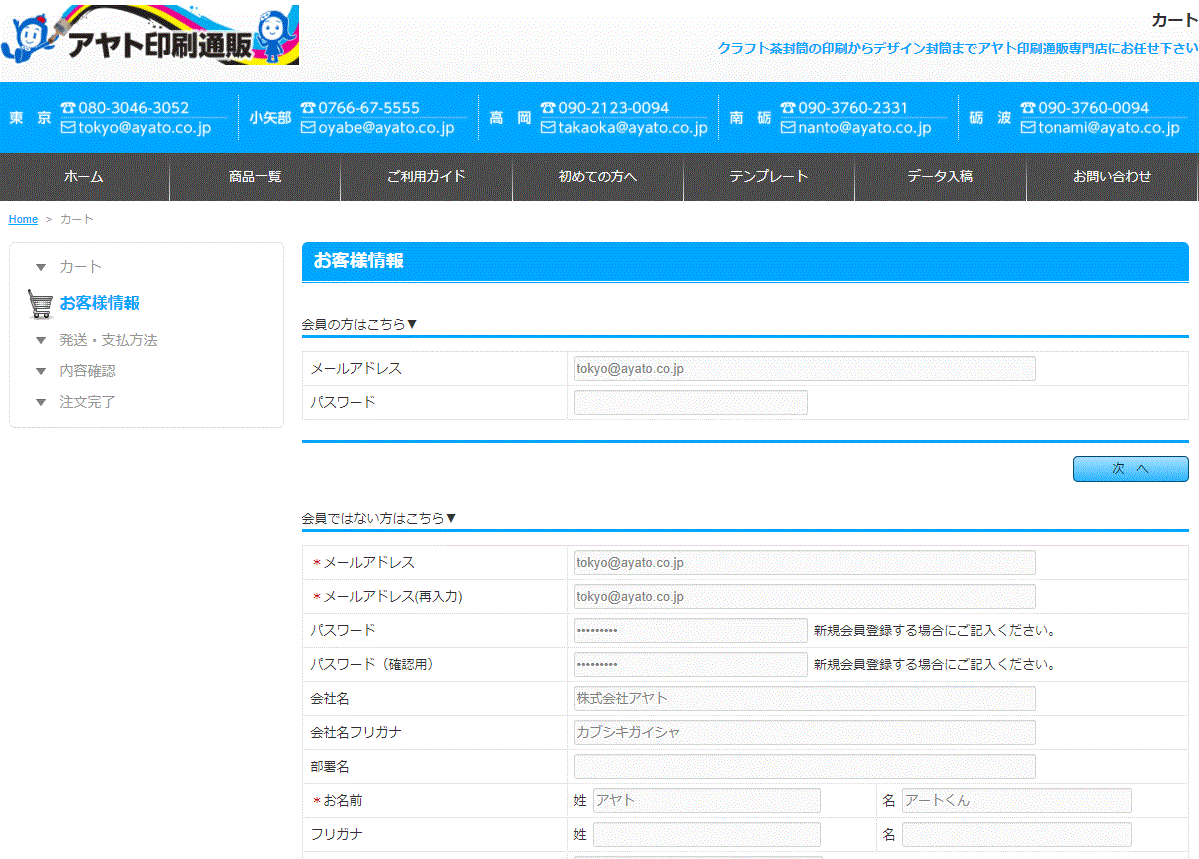
3、発送・支払方法の登録 アヤト印刷通販専門店に伝えたい注意事項等コメントがありましたら「備考」に入力ください。 よろしければ「次へ」を押します。
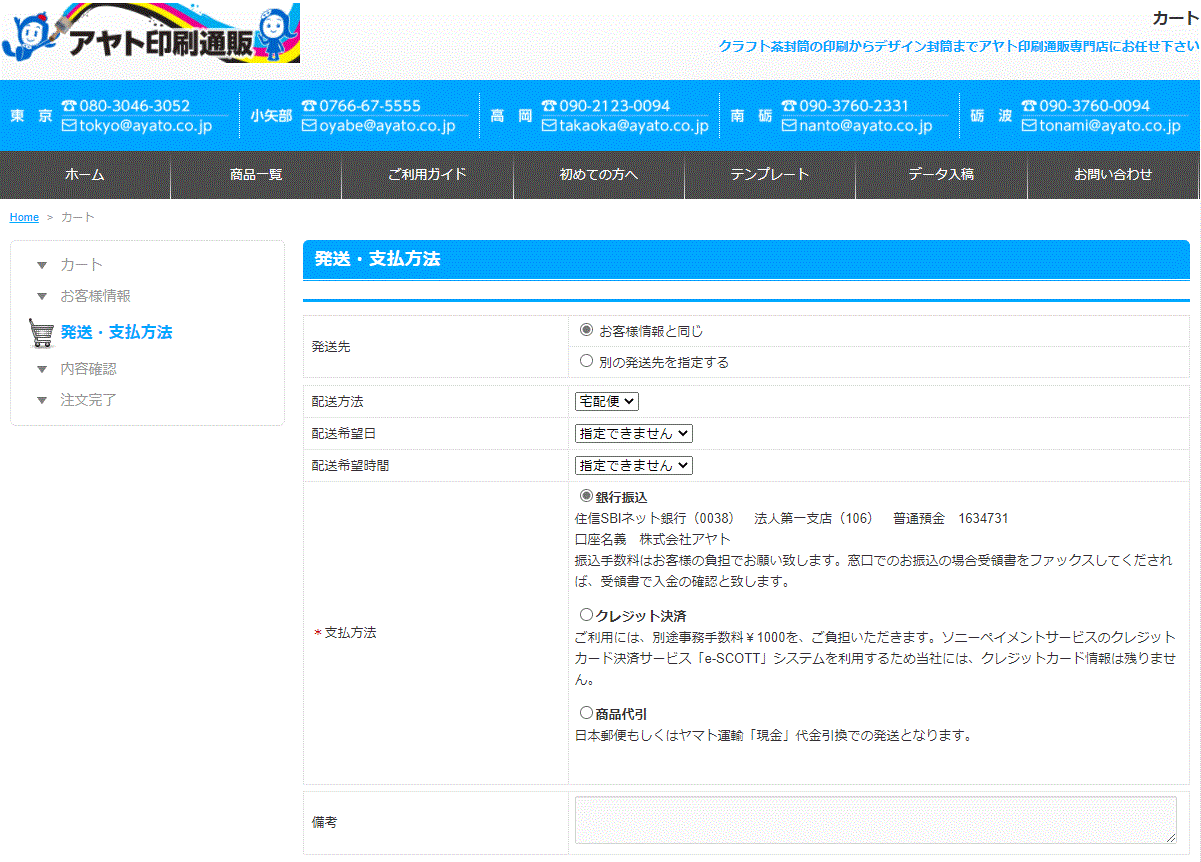
4、内容確認画面 商品の内容を確認する画面に移ります。お客様情報や支払い条件など最終確認後、正しければ「次へ」のボタンを押します。
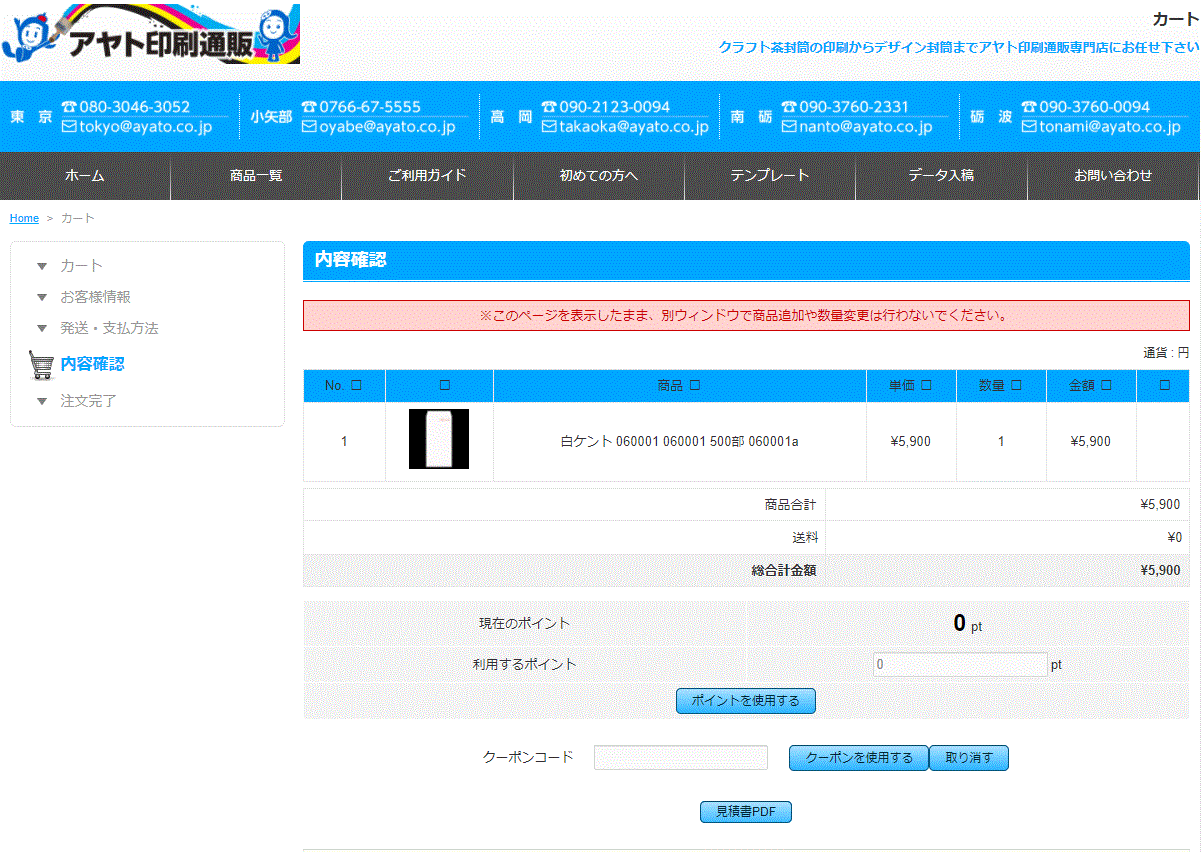
5、見積書作成 下記画像の赤矢印のボタンを押すと見積書がPDFで作成できます。
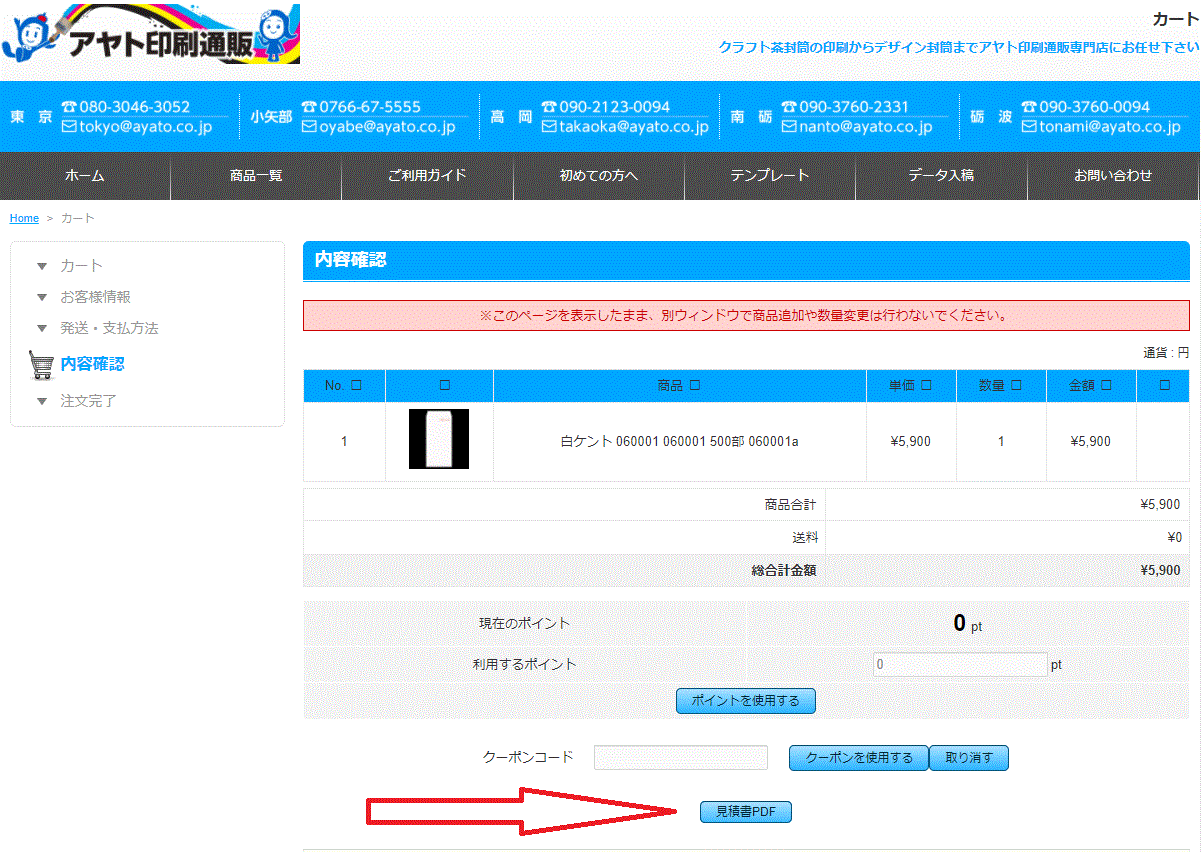
6、見積書PDF作成 下記画像のように見積書PDFが表示されます。
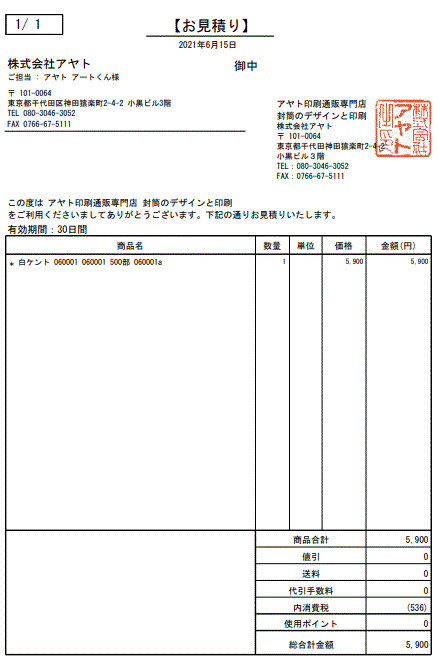
7、注文確認メール 下記画像のように登録された「メールアドレス」に確認メールが届けば、OKです。